Produto Variável
Um produto variável ajuda a gerenciar variações de um produto. Você pode, por exemplo, usar esse tipo de produto para criar variações de tamanho, cores, modelos de um produto. Importante ressaltar que cada variação do produto tem seu próprio preço, código de referência, estoque disponível, etc.
Por exemplo: Uma camiseta pode ser vendida com diferentes tamanhos, cores e estampas.

Quando devo usar produtos variáveis?
Você deve usar produtos variáveis quando seu estoque tiver produtos com variações, ou seja, o mesmo produto pode ser comprado com mudanças em suas características, como tamanho, cor, estampa, material, origem, entre outras. E cada variação possui peças com estoque diferente.
Um exemplo simples – Produto Camiseta:
Você tem um produto, que é uma camiseta, e ela possui diferenças de cor e tamanho. Os tamanhos que você tem em sua loja são: P, M e G. E as cores são Azul e Verde. Então, os clientes de sua loja podem escolher, dentre as opções do produto camiseta, uma que seja tamanho P Azul. Outro cliente pode escolher uma camiseta G Verde, e assim por diante. E o estoque também pode ser controlado pela variação: 3 peças do tamanho G Verde, 2 peças do tamanho G Azul, sem estoque para P Azul, 2 peças para P Verde, 10 peças para M Azul, etc.

Dessa maneira, o cliente encontra todas as opções disponíveis na mesma página de produto, e não precisa entrar em vários produtos para realizar a compra.
Este tipo de produto funciona bem com qualquer tipo de produto, seja roupas, acessórios, calçados, eletrônicos, celulares, brinquedos…
Como criar um produto variável em minha loja CARTIFY
1. Atributos do produto são fatores-chave na configuração de variações
Você pode usar atributos globais para criar um produto variável se esse atributo for aplicado. Além disso, você pode criar atributos personalizados para cada um dos produtos variáveis que você cria. Abaixo, veja como adicionar um produto variável:
• Para criar um produto variável, você precisa ir para Adicionar Produto
• Adicione o nome do produto, descrição, categorias, etc. como você faria para adicionar qualquer outro produto.

2. Adicionando um produto variável
A etapa mais importante na definição de um produto variável está no box Dados do Produto. Selecione “Produto variável” na lista suspensa:

Quando você seleciona um produto variável, é possível ver que aparecem mais opções no menu do lado esquerdo do box. Estes são específicos para este tipo de produto, como “Atributos” e “Variações”.
Para começar, vá para a seção Atributos. Use a lista suspensa “Atributo de produto personalizado“, onde você pode selecionar ou criar o atributo desejado para o produto variável.
Basta selecionar e clicar em adicionar para aplicar o atributo. Por exemplo, vamos adicionar o atributo global “Tamanho” e clicar no botão Adicionar.
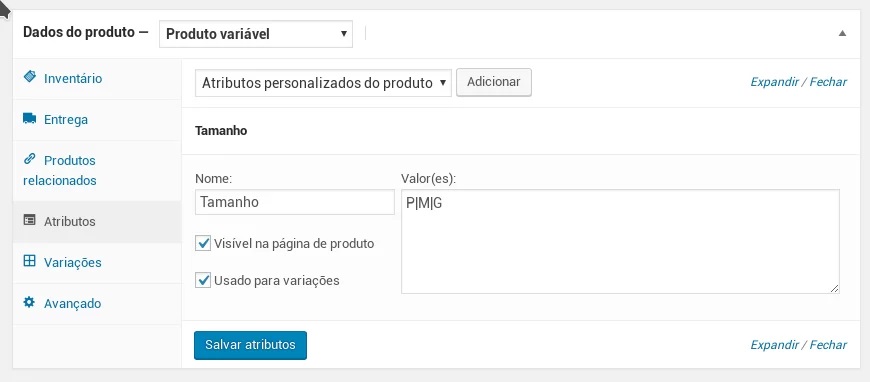
Existem duas caixas de seleção: a primeira é tornar o atributo visível na página do produto; o segundo torna o atributo disponível para ser usado para variações.
Você pode selecionar ou adicionar os termos para o atributo no campo “Valor (es)”.
Repita as etapas acimas se você quiser aplicar outro atributo a este produto, como por exemplo, adicionar o atributo “Cor”.
Depois que todos os atributos aplicáveis forem adicionados ao produto variável, clique no botão “Salvar atributos“.
3. Criando variações do produto manualmente
Quando você vai para a aba de Variações, duas opções estão disponíveis. Um deles é para adicionar variações manualmente com base nos atributos que criamos. Se você quiser escolher isso, selecione “Adicionar variações” e clique no botão “Ir”.

Isso levará você a uma tela na qual você pode criar manualmente variações usando os atributos disponíveis. Você também pode definir um termo de exibição padrão para qualquer atributo específico.
Além disso, agora você pode ver muito mais opções na lista suspensa para edição em massa.

4. Criando todas as variações possíveis do produto
Uma maneira mais fácil de abordar isso é deixar o Cartify criar todas as variações possíveis de uma só vez. Para isso, selecione “Criar variações de todos os atributos” e clique no botão “Ir” diretamente quando você for para a tela Variações.

Neste exemplo, você pode ver todas as variações possíveis (de acordo com os atributos predefinidos).
Em seguida, você precisa adicionar mais informações a cada uma das variações criadas. Para isso, passe o cursor em torno de uma variação para exibir alguns ícones. Clique no ícone de seta para expandir a tela. Aqui você pode adicionar todas as informações necessárias para o produto, como preço, REF, informações de frete, detalhes fiscais, etc.

As configurações são exatamente como você edita um produto simples. Você pode repetir o processo para todas as variações possíveis.
Não se esqueça de clicar no botão “Salvar alterações” depois que todas as informações forem adicionadas.
